🎛️ Arvis Basic usage
Arvis cannot do anything without installing extensions.
(Even do not have any builtin features).
So first, recommend looking for useful extensions.
You can look for and install lots of extensions through store page.
First, recommend searching for useful plugins.
General
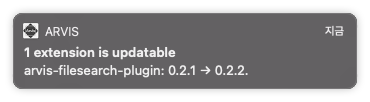
You can be notified if a particular extension is backward in version.
Preference window
You can manage your extensions or change config, appearance of search window on preference window.
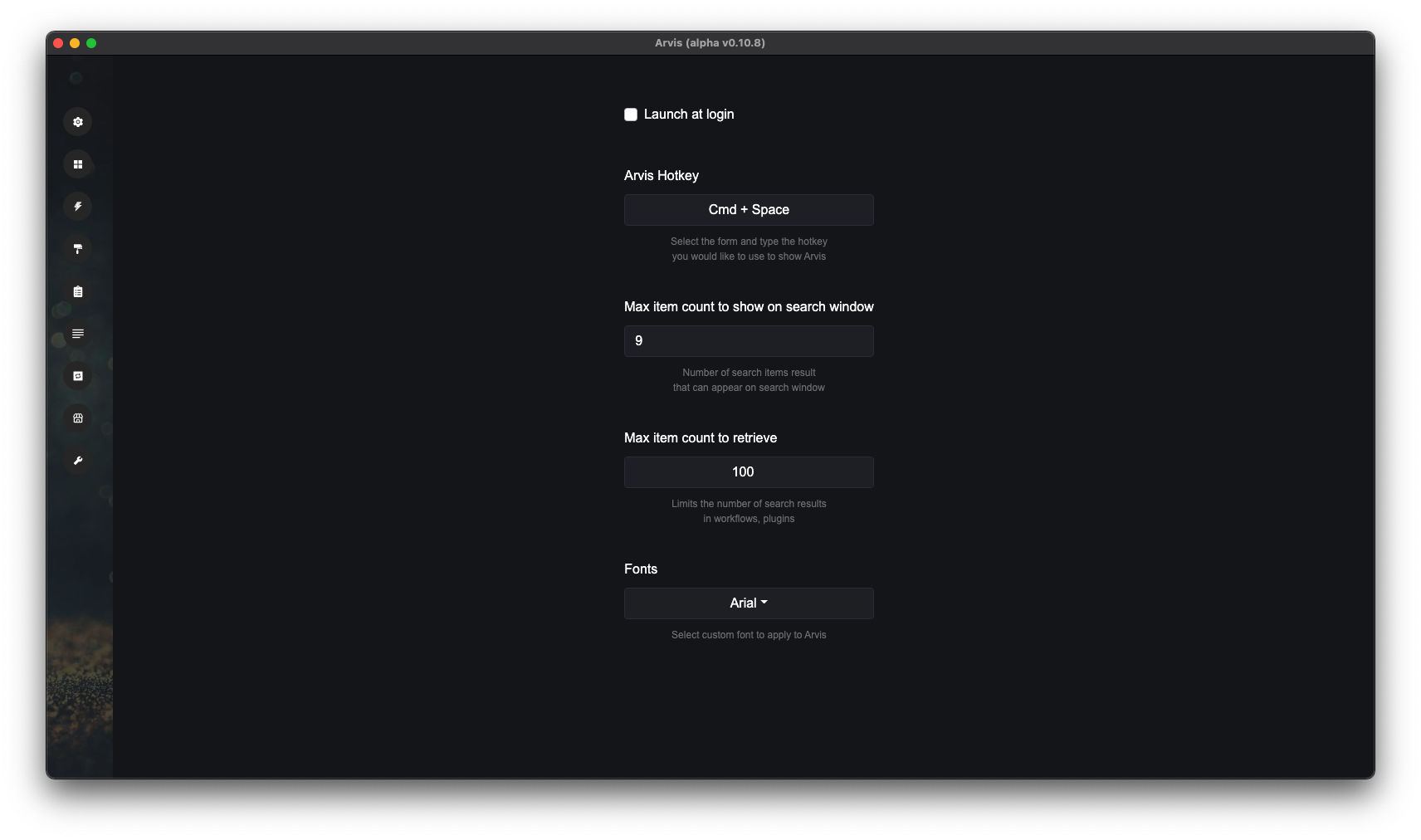
Allows you to set basic settings for Arvis.
You can change the Arvis shortcut, the maximum number of items, and fonts.
Font can be set up system fonts installed in your OS.
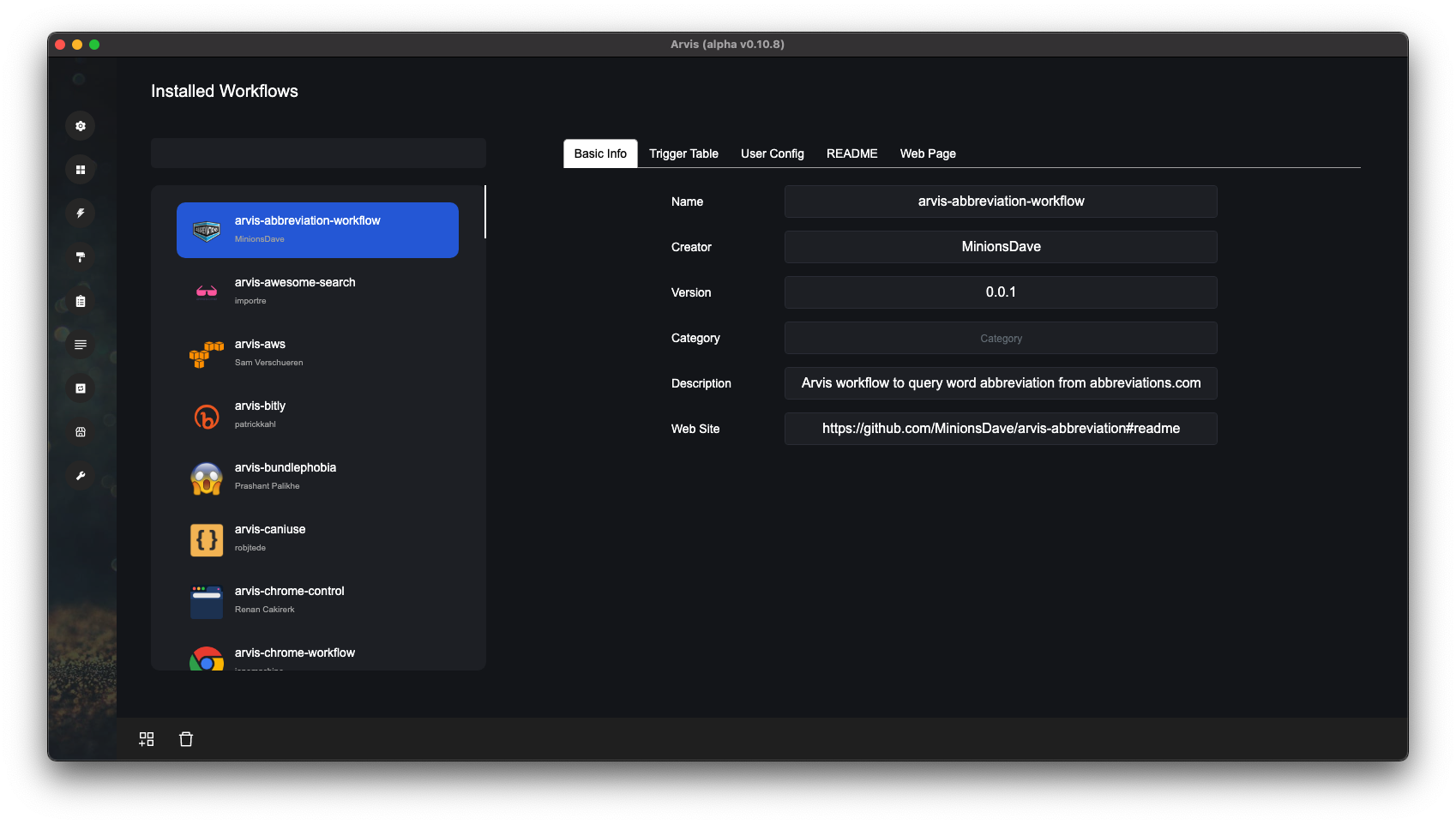
You can manage your installed workflows on this page.
Check your workflow’s info, install, delete file through the bottom bar.
To open your extension’s folder, right click on extension and select Open in Finder.
You can also disable the extension by right-clicking on them, select Disable.
Disabled extensions are not used on your search.
Basic info
You can check the extension’s information like creator, name, description, version.
Trigger table
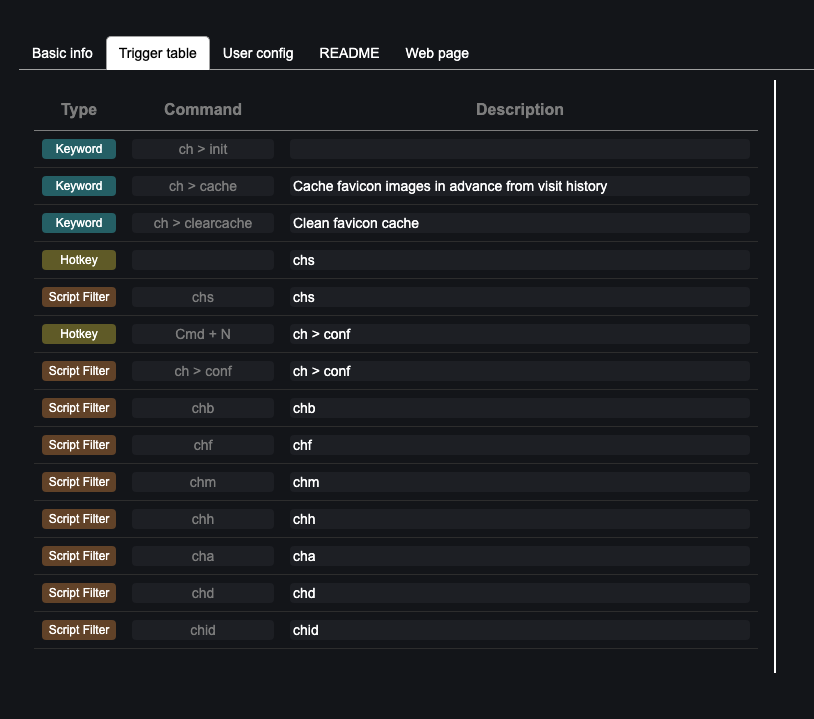
In the trigger table, you can edit or add, delete triggers for specific commands.
User config
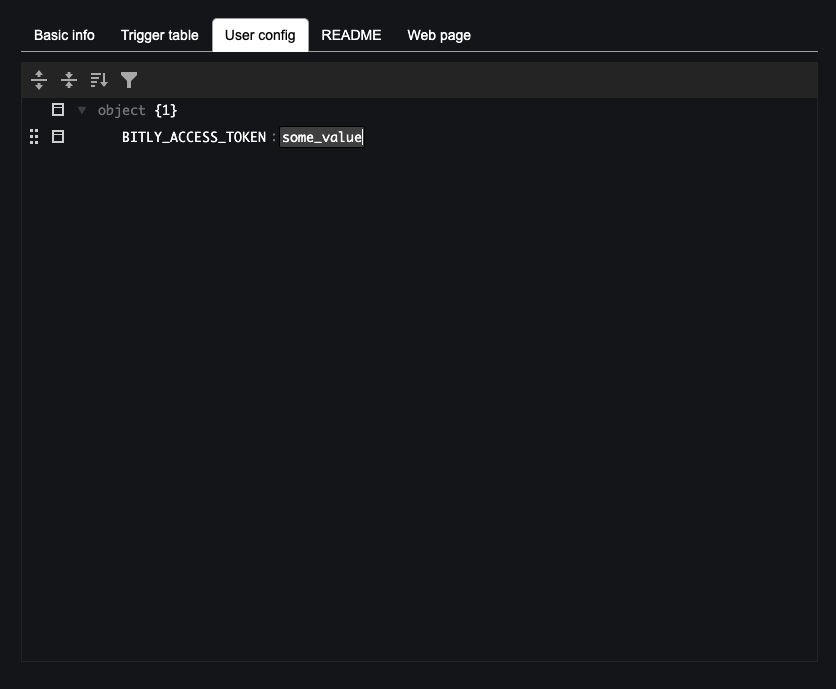
You can set the extension’s User config value (variables) like API key.
README
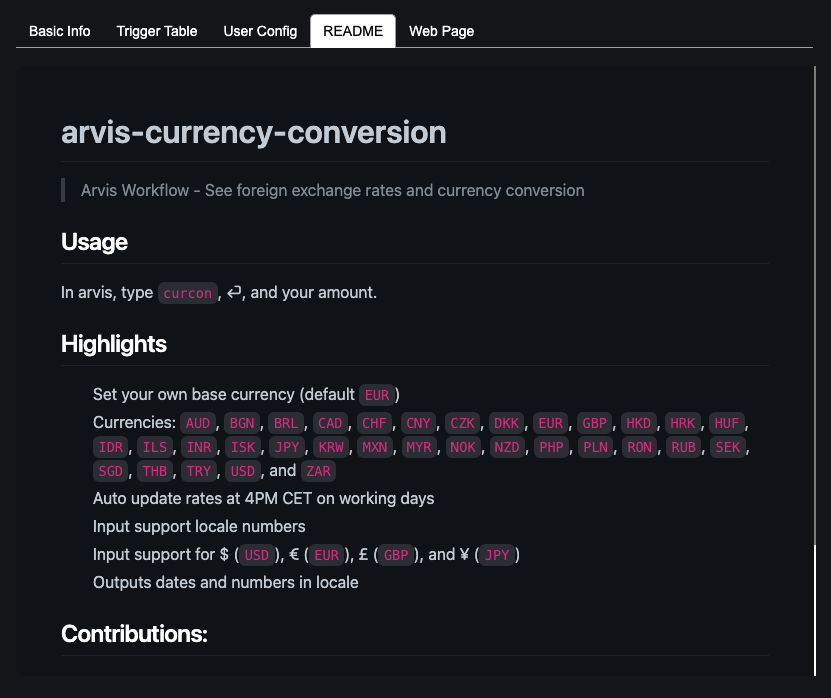
You can check README of the extension.
README contents is readed from arvis-workflow.json,
But if readme is empty Arvis try to find and fetch readme data from github.
Web page
You can check web page of the extension.
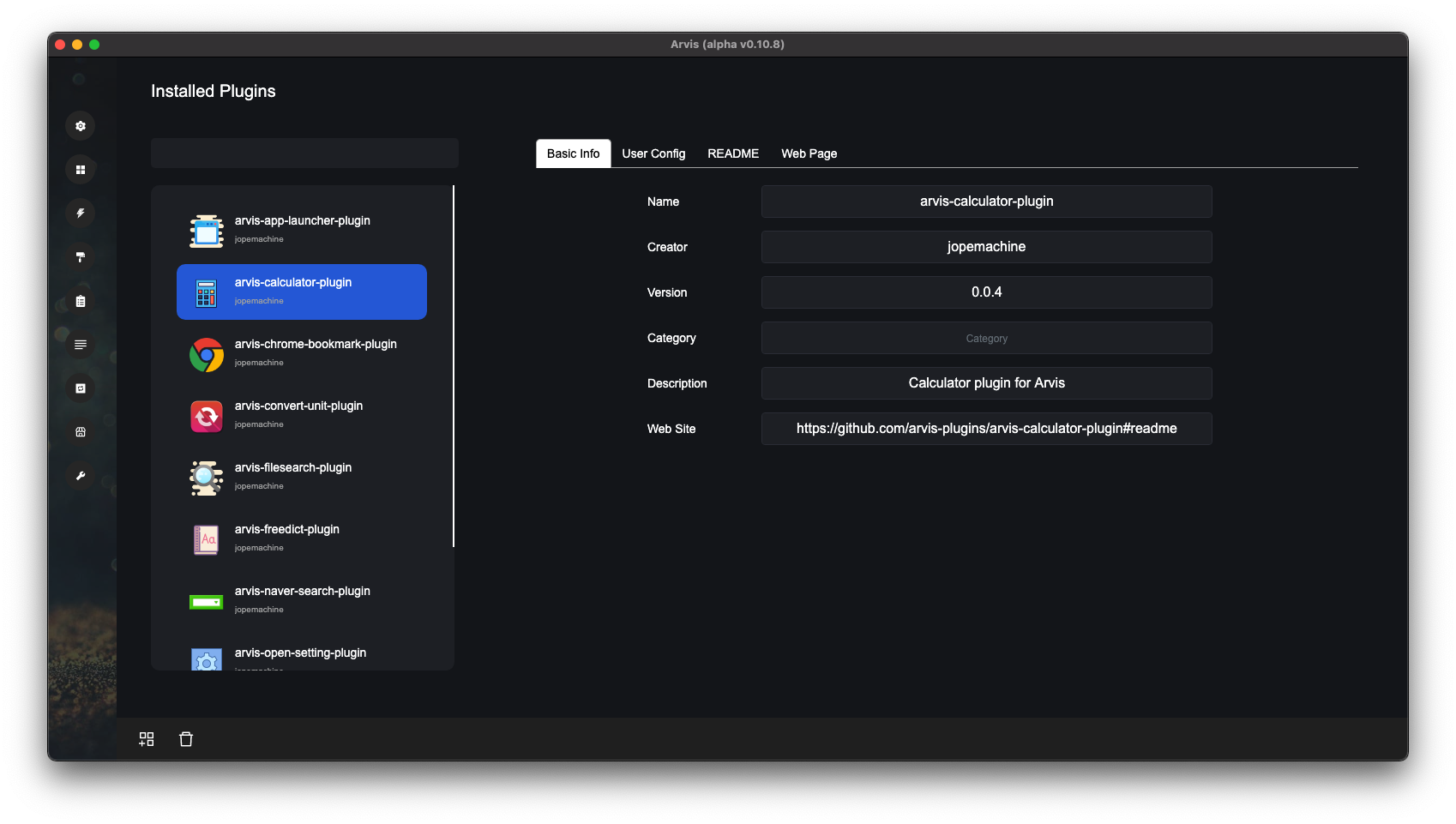
You can manage your installed plugins on this page.
Check your plugin’s info, install, delete plugin file through the bottom bar.
To open your extension’s folder, right click on extension and select Open in Finder.
You can also disable the extension by right-clicking on them, select Disable.
Disabled extensions are not used on your search.
Basic info
You can check the extension’s basic information like creator, name, description, version.
User config
You can set the extension’s User config value (variables) like API key.
README
You can check README of the extension.
README contents is readed from arvis-plugin.json,
But if readme is empty Arvis try to find and fetch readme data from github.
Web page
You can check web page of the extension.
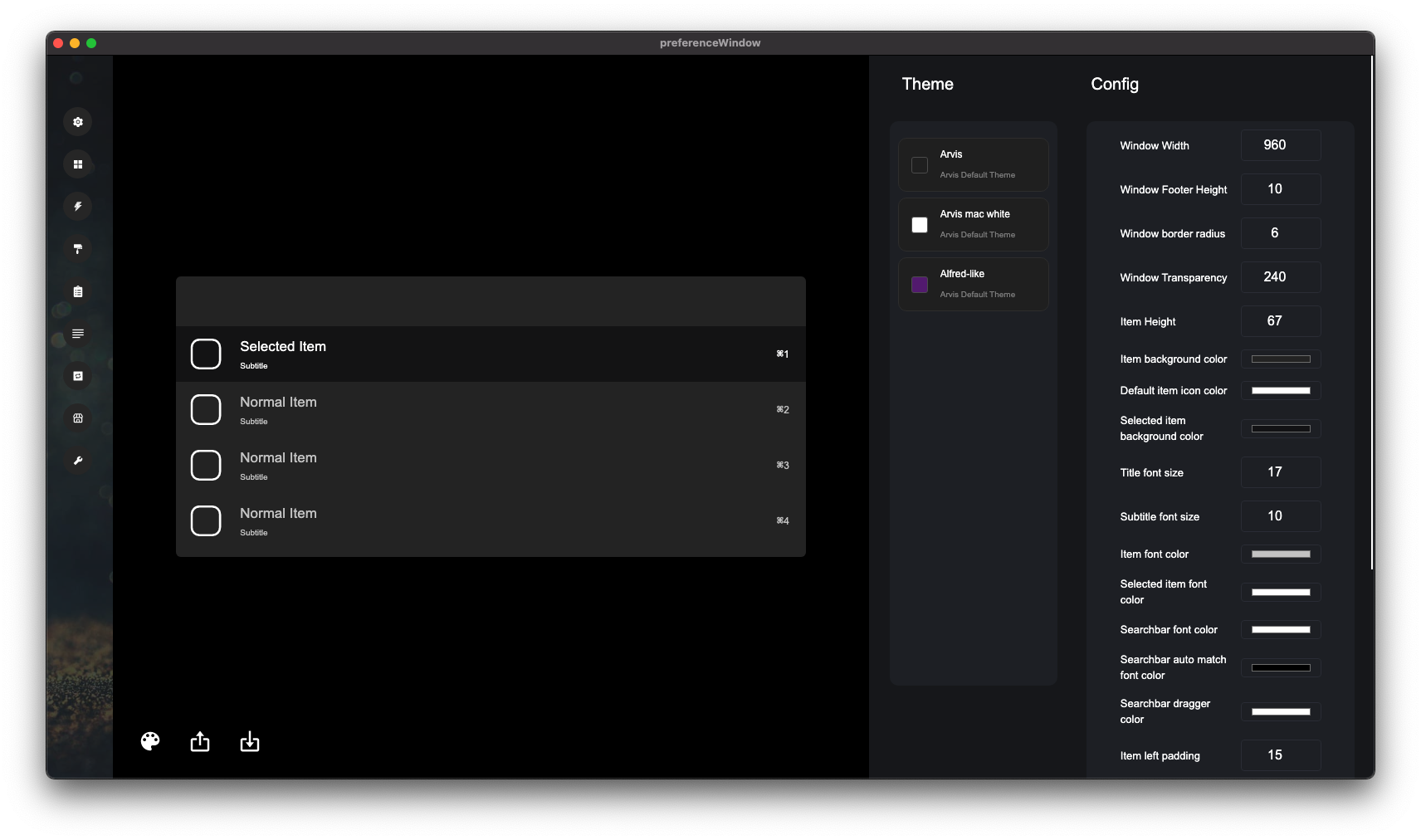
Change search window’s style to your style.
You can see search window’s style update according to their setting values.
You can also import the arvistheme file to set predetermined setting values.
Or just click theme button to set predetermined setting values.
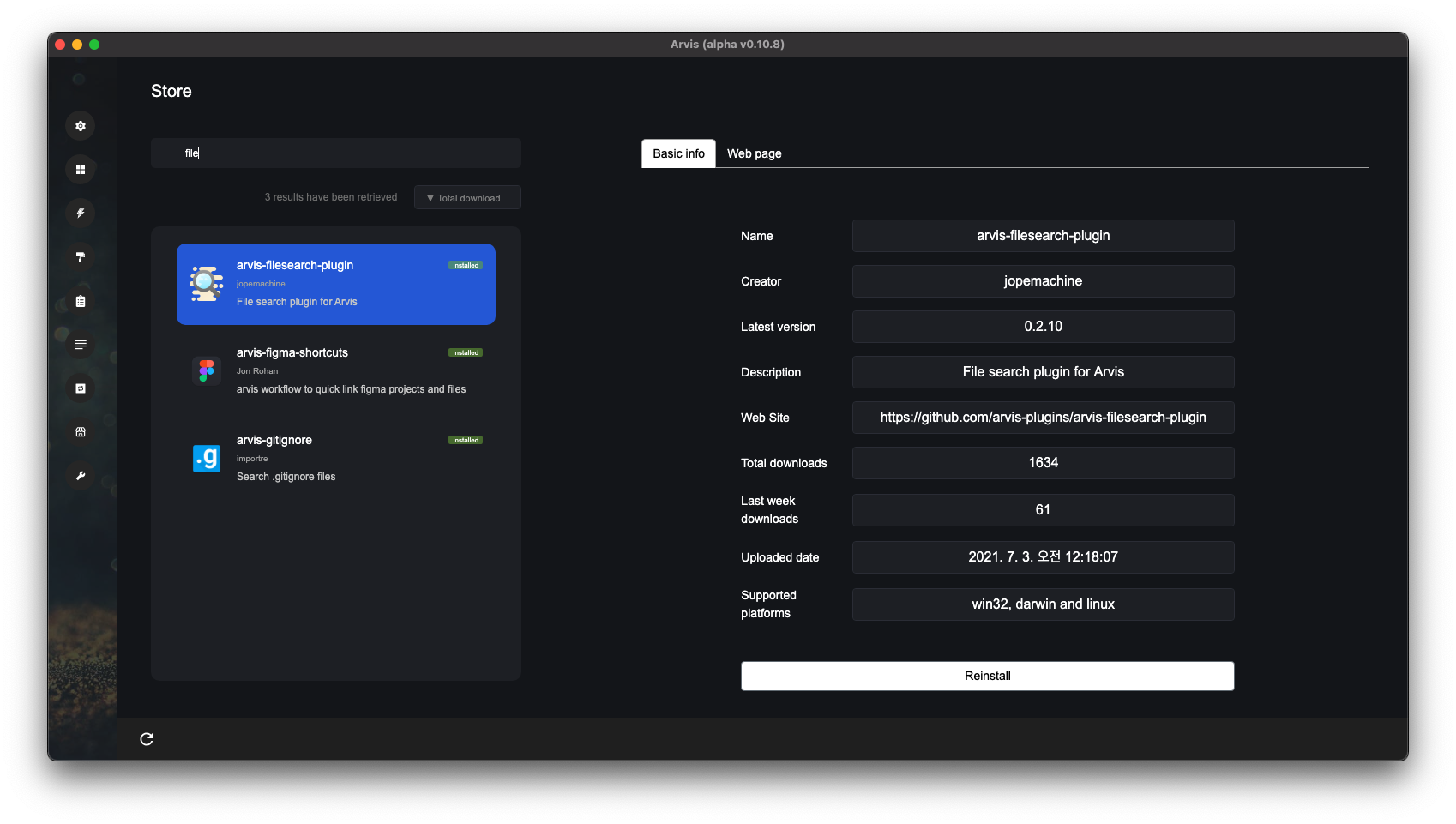
You can look for and install lots of extensions through store page.
Check the extension information on the web page and install, update the extension.
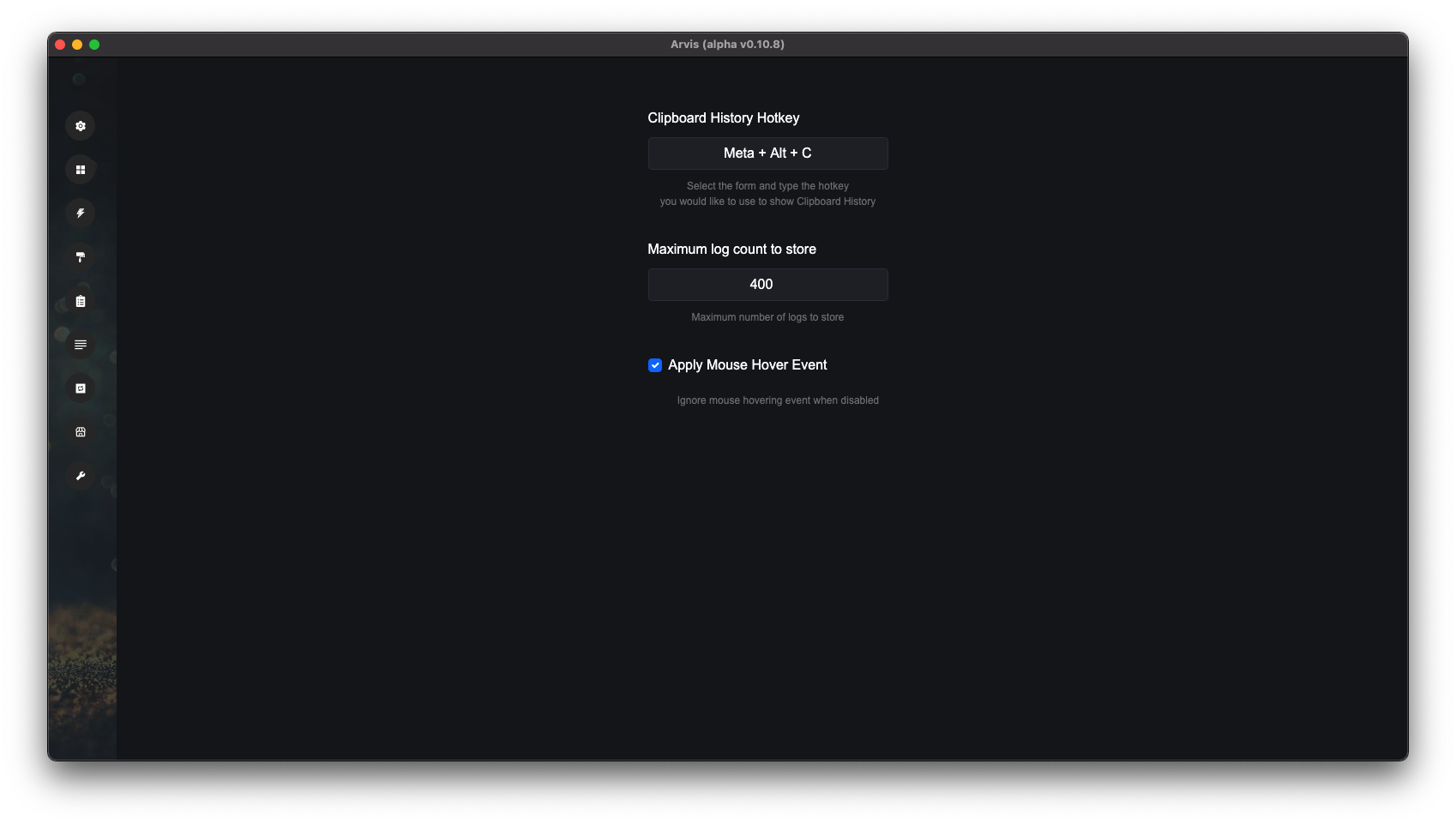
Change Clipboard History’s setting.
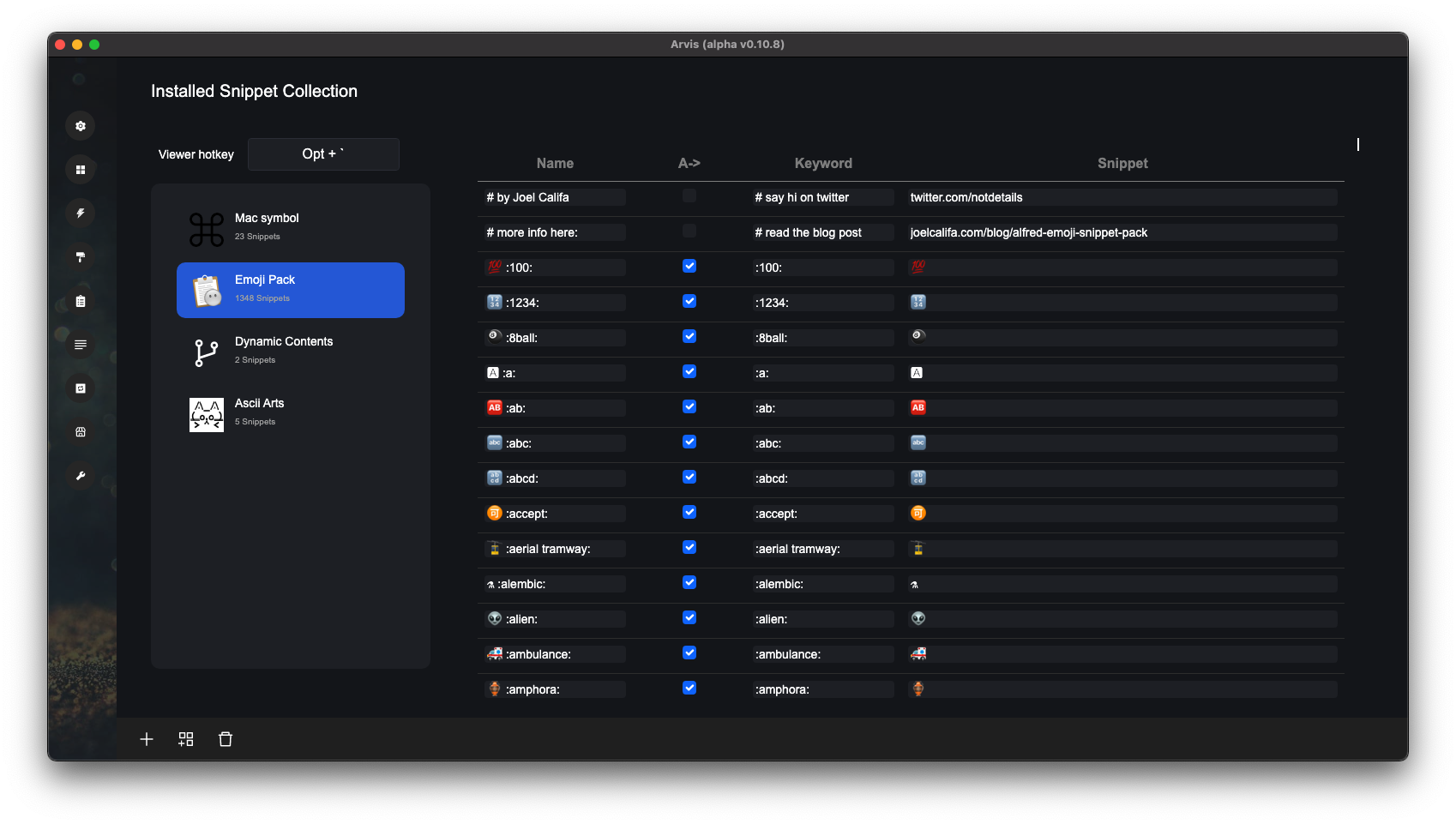
You can manage your installed snippets on this page.
Install new snippet collection from arvissnippets, alfredsnippets file.
Create, edit, delete snippets, snippet collections.
You also can change snippet viewer’s hotkey on this page.
To edit collection’s information, double click collection item to show up a modal box for editing.
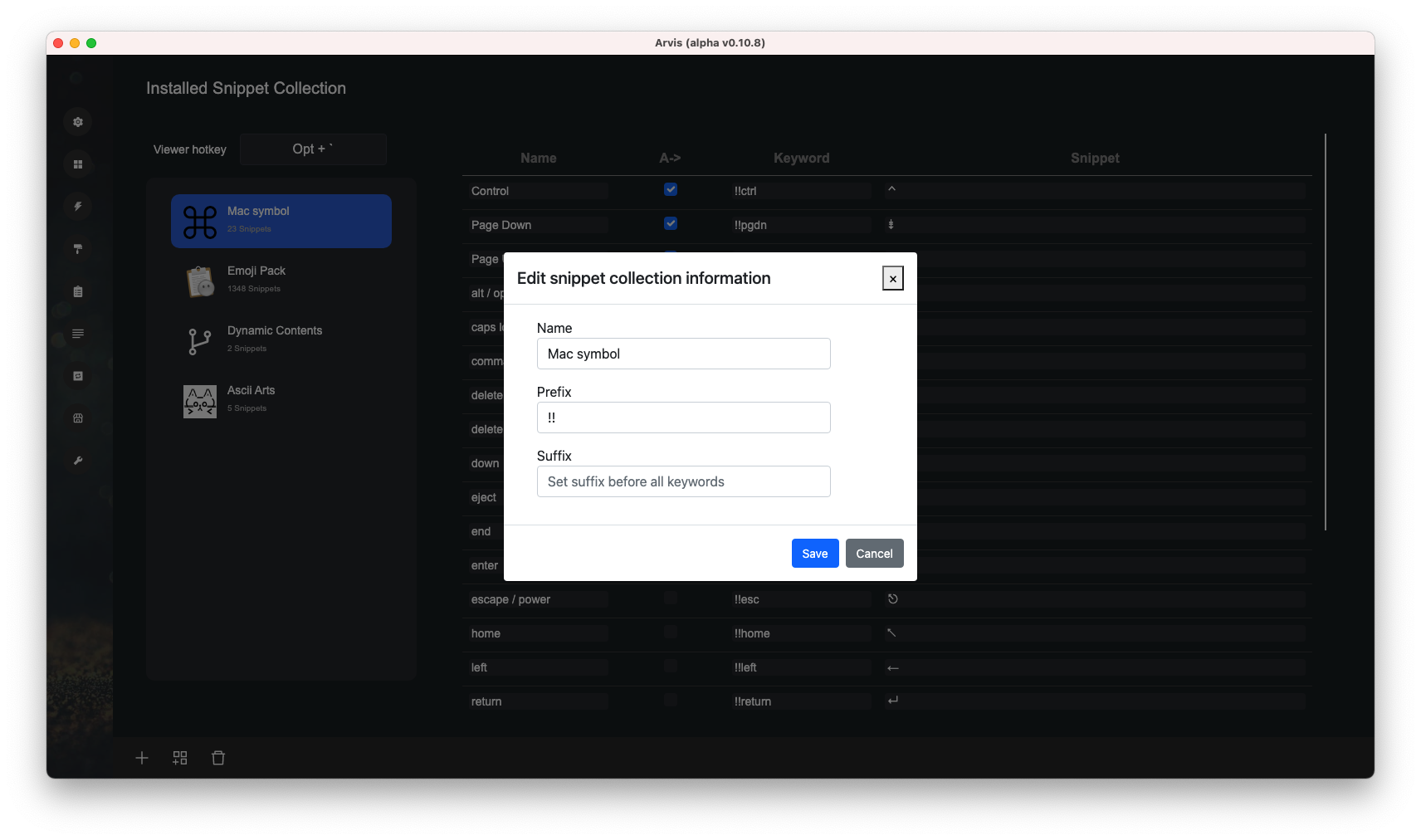
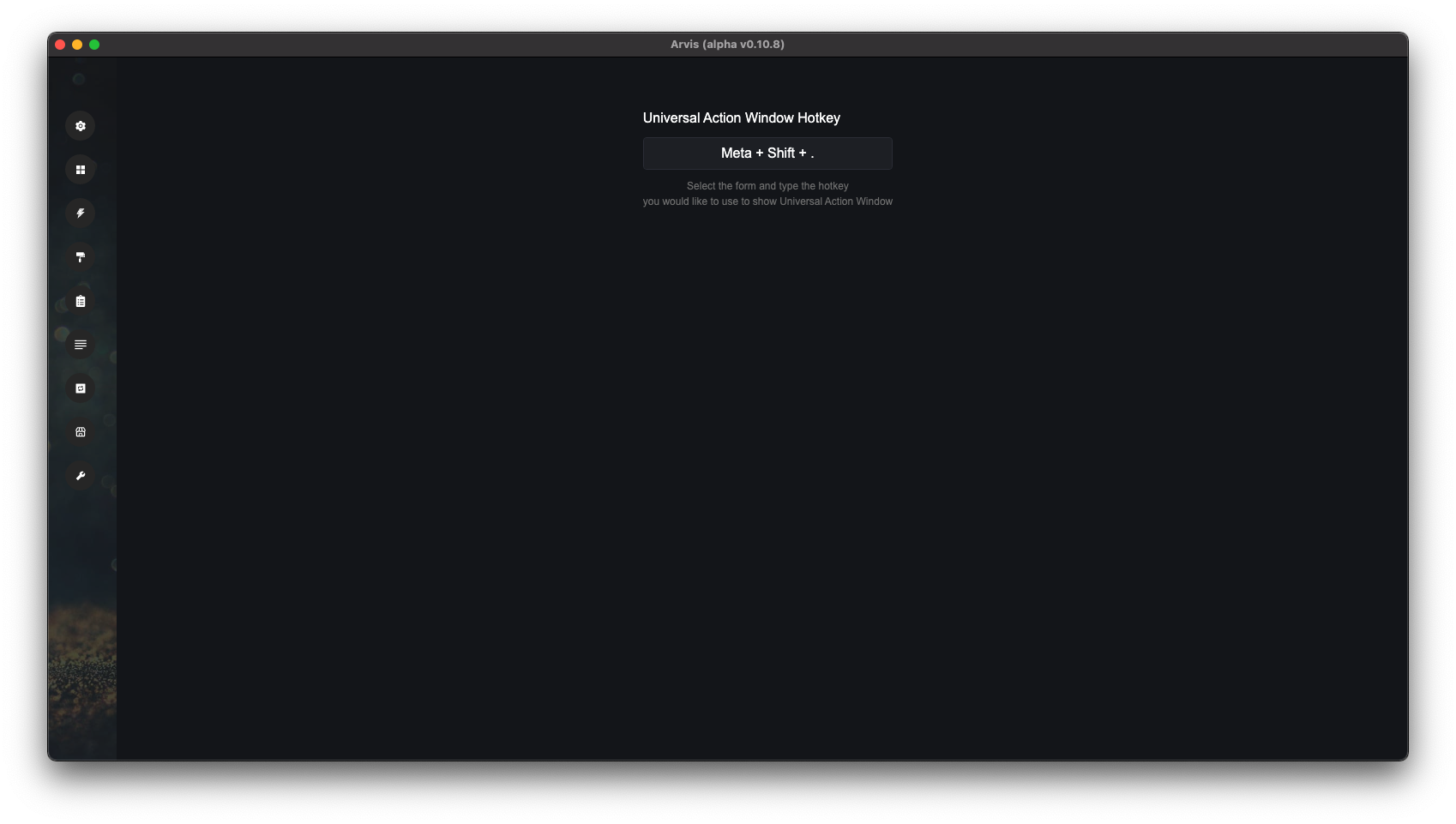
Arvis support universal action partly.
You can change universal action viewer’s hotkey on this page.
History
Plugin
Debugging
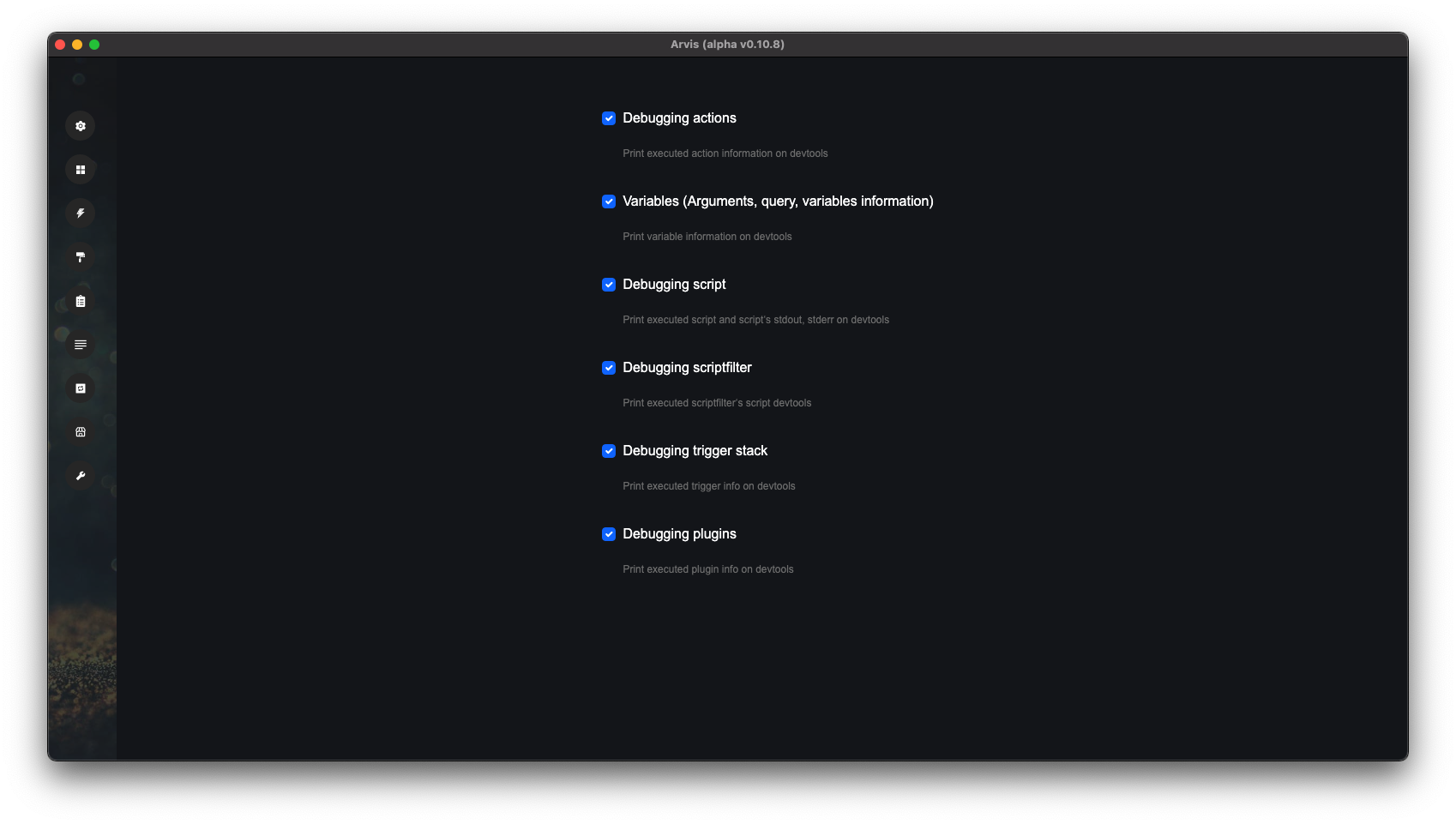
Change debugging options according to your needs
Search window
You can use your extension through this window.
To shows up search window, press ctrl + space (on mac, cmd + space)
You can drag your search window by holding press the handle.
Search window is resizable.
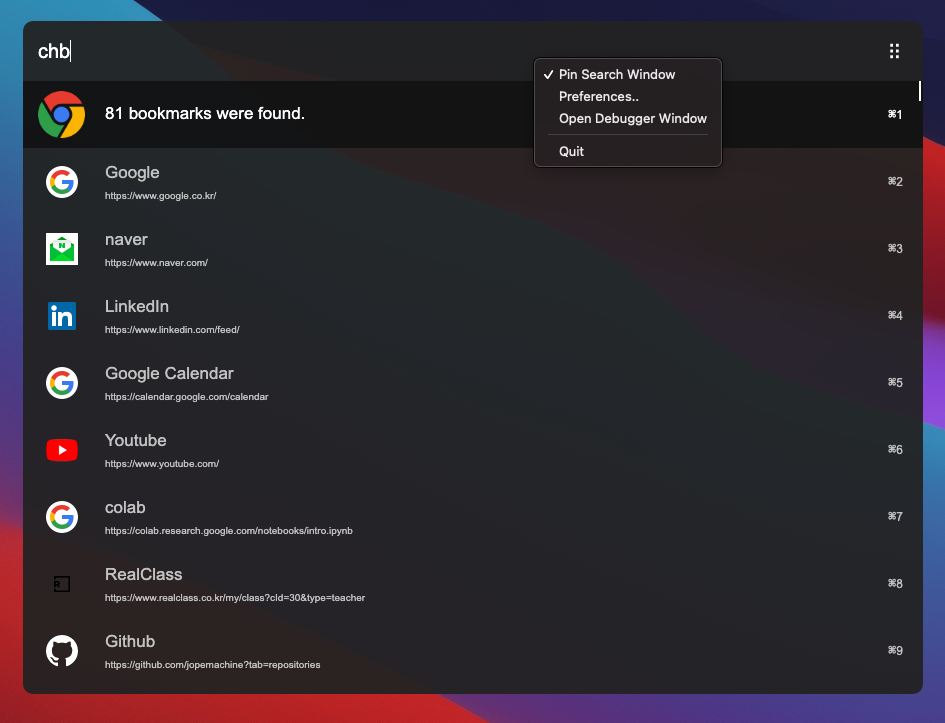
You can pin search window if you want.
This is useful when you want to pin window and check for some information.
Right click on search window, and select Pin window.
Your search window would be set always on top, and never disappear when you click other window.
To view information about your selected item, press shift + space.
You can check the item’s information on markdown, html (webview), text renderer.
(Need to extension support)
Example:
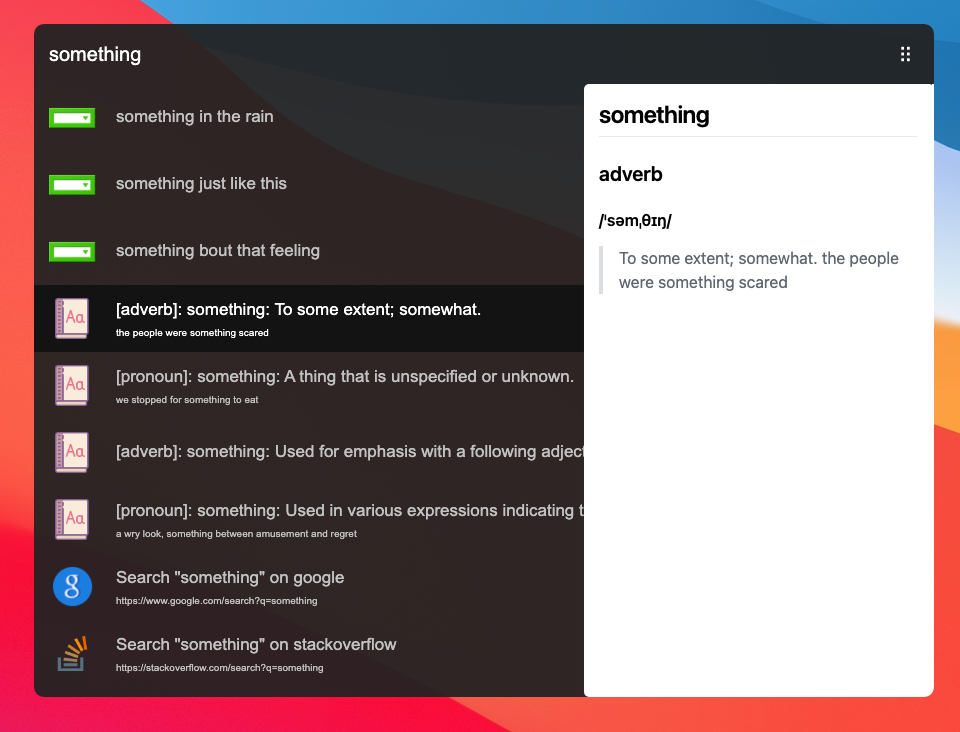
You can also open quicklook by hovering your mouse to the right side of the search window.
In this case, if you left the mouse out of your quicklook, the quicklook disappears.
To view your item in larger window, press cmd (or ctrl) + L
You can move your LargeText window by dragging non-text area.
You can adjust the size of the text of LargeText window by mouse wheeling with pressing cmd (or ctrl) key.
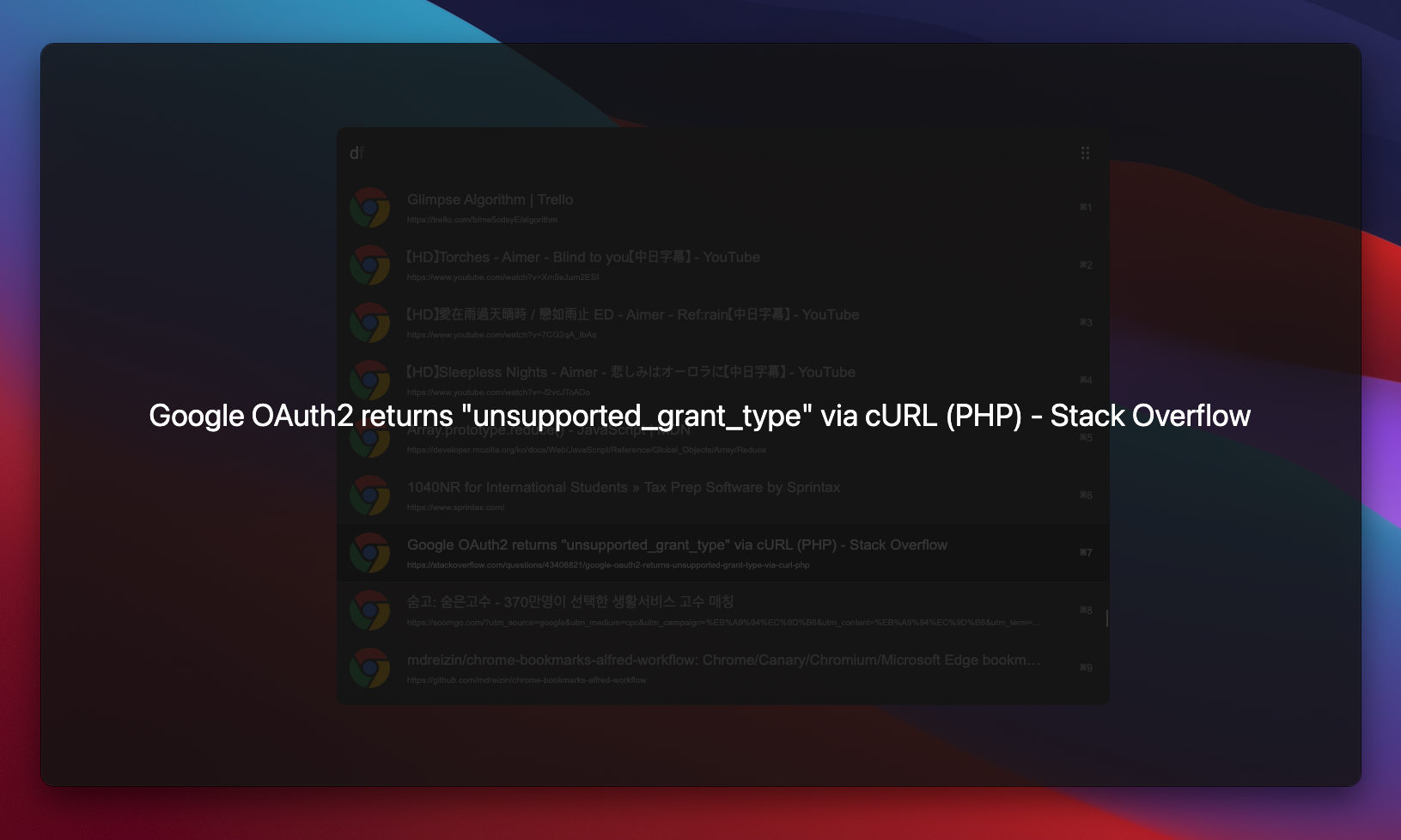
LargeText window is useful when your item have too long title. (For example, item displays some error message)
To autocomplete command, press tab.
Clipboard History
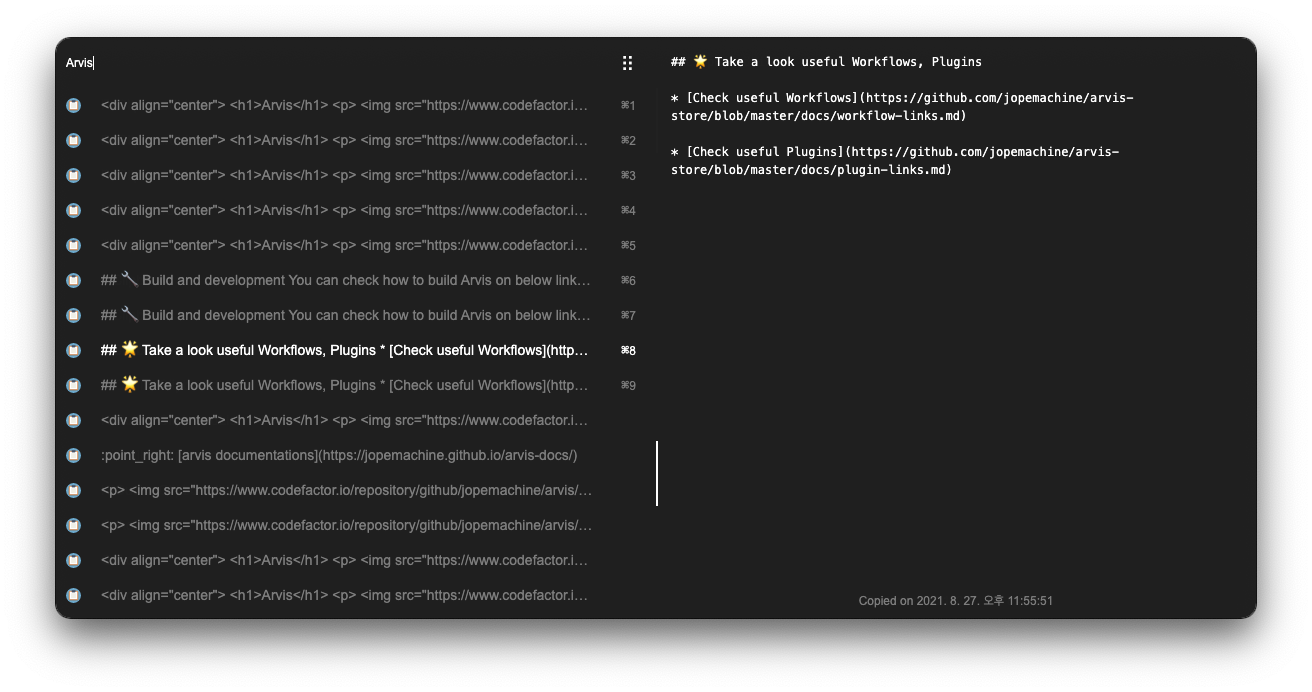
You can look for and search your clipboard history through clipboard history window.
Default shortcut in Mac, cmd + opt + c, in other platforms, ctrl + alt + c.
You can also pin clipboard history window if you want.
Snippets
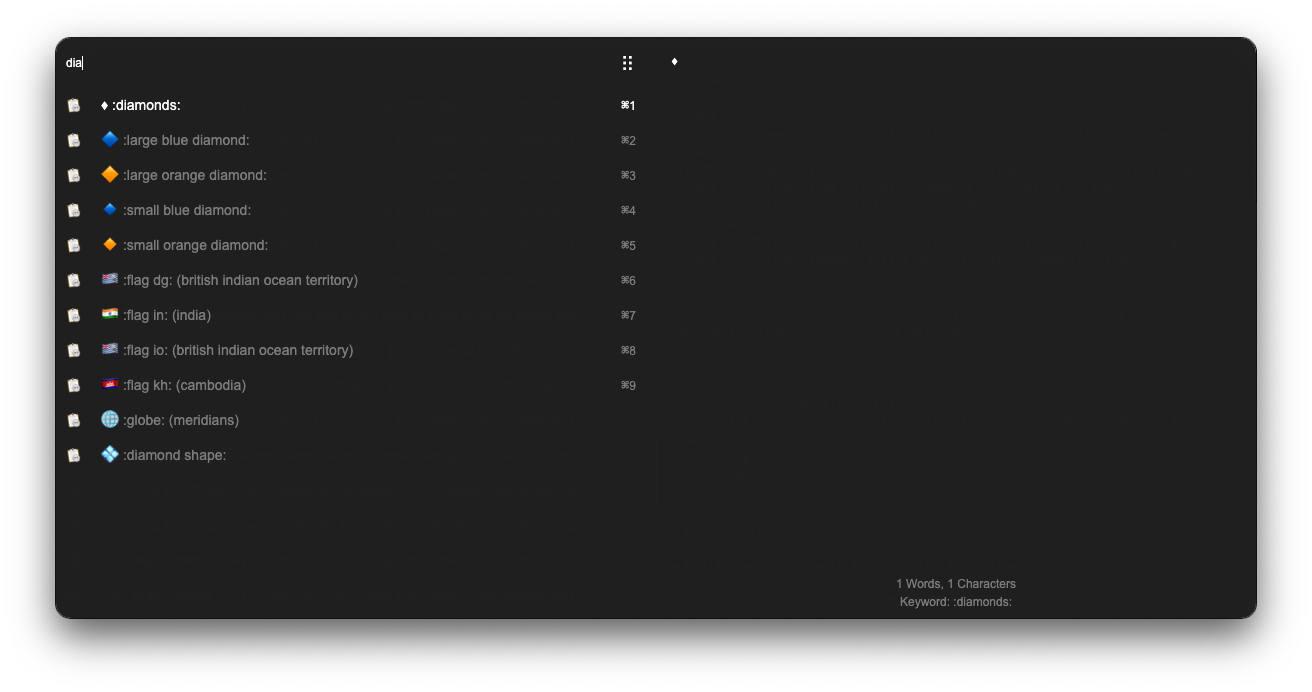
You can look for and search your snippet through snippet window.
Default shortcut in Mac, ‘cmd + `’, in other platforms, ‘alt + `’.
Universal action window
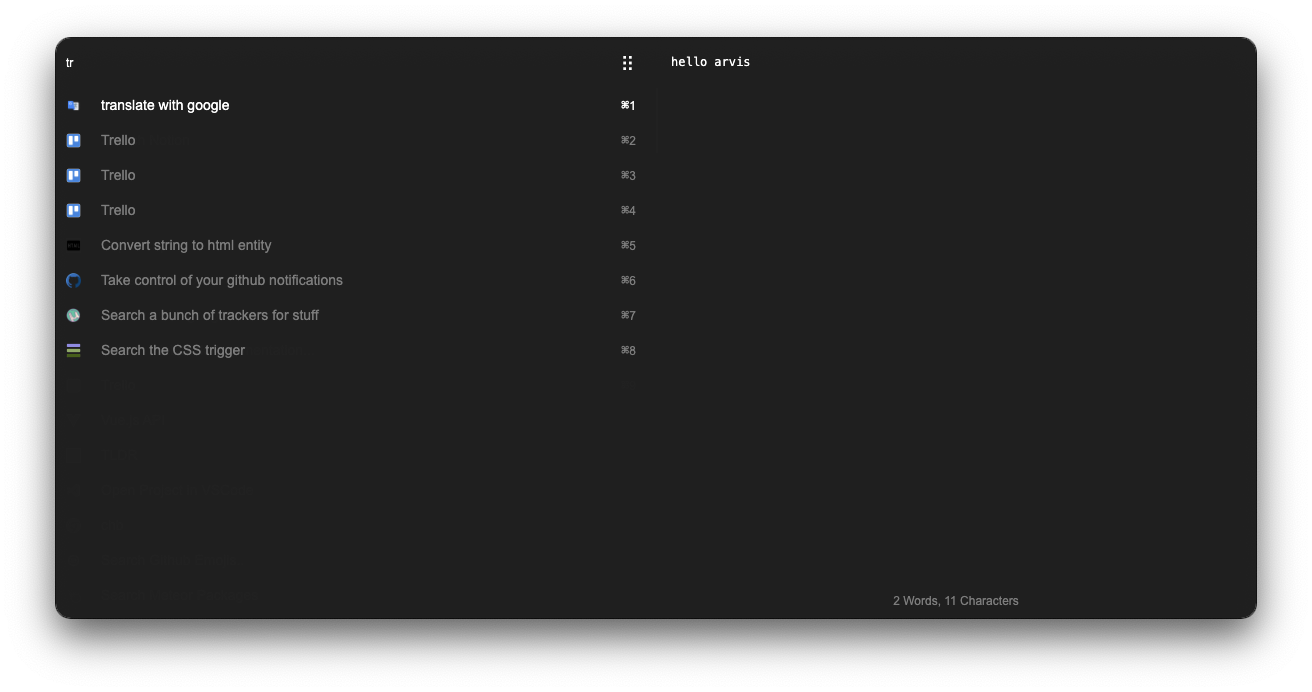
You can deliver your selected text to search window through universal action window.
Default shortcut in Mac, cmd + shift + ., in other platforms, alt + shift + ..